Windows 10 işletim sistemine sahip bilgisayarınızda dosyalarınızı gizlemek istersiniz değil mi? Evet, bu yazıyı okuma sebebiniz de zaten bu. Windows üzerinde dosya gizlemek için birçok yöntem var, bunlar için programlar bile var, Gizli Klasör oluşturma yöntemlerinin hepsine Google yardımıyla rahat bir şekilde ulaşabiliyorsunuz zaten ancak ben size bu yazımda daha farklı ve basit, bir o kadar da keyifli bir yöntemi anlatacağım.
Ben size, bilgisayarınızın masaüstünde görünmez bir ada ve simge içermeyen bir klasör resmine sahip, masaüstünde gözükmeyen bir klasörü nasıl oluşturacağınızı anlatacağım. Basit bir kaç adımdan oluşan bu yöntemle bilgisayarınızın masaüstünde görünmeyen, gizli bir klasör oluşturmuş olacaksınız.
Gizli Klasör Oluşturma Nasıl Yapılır?
İşlemlere başlamadan önce bilgisayarınızın masaüstünüzde herhangi bir yere sağ tıklayın ve Yeni Klasör seçeneğini tıklayarak, yeni bir klasör oluşturun. (Aşağıdaki resimde olduğu gibi)

Yeni klasör oluşturduğumuzda ilk anda aşağıdaki gibi olur ve “Yeni Klasör” isminin üstü seçili olur, bu şekilde kalsın. Daha sonra oluşturduğumuz yeni klasöre sağ tıklayıp dosya adını değiştir seçeneğini tıklayalım.

Windows 10 İsimsiz Klasör Oluşturma
Bu aşama çok önemli. Şimdi yeni klasörü yeniden adlandır dedikten sonra dosya adı seçili olacak otomatikmen, bu aşamadan klavyenizdeki alt tuşuna basın ve alt tuşunu bırakmadan sayısal tuş takımından 255 yazın, sonrasında enter tuşuna hemen basın. Sayıları klavyenizin üst kısmındaki sayı tuşlarından değil, sayısal tuş takımından yazmanız gerektiğini unutmayın. (Sayısal tuş takımı olmayan kullanıcılar, maalesef öyle bir klavyem olmadığımdan denemedim, ne yapacağınızı ben de bilmiyorum. ) Eğer doğru bir şekilde yaptıysanız, yeni klasörün ad kısmı aşağıdaki gibi boş kalacak ve ilk aşama bitmiş olacak.

Burada şunu diyenler veya düşünenler olacaktır muhtemelen: “adın tamamını silsek, enterlesek zaten isimsiz kalcaktı klasör” diye. Öyle olmuyor işte. Normalde bir dosyanın ismini tamamen silip, enter tuşuna bastığınızda dosyanın ismi silmeden önceki ismiyle aynı olur yani değişmez. Bizim bu Alt + 255 + Enter kombinasyonu bir ASCII kodlama işlemidir. Özel karakter yazmış olduk yani.
Windows 10 Görünmez Klasör Oluşturma
Artık adını görünmez yaptığımıza / değiştirdiğimize göre şimdi de klasör simgesini görünmez hale nasıl getireceğiz? İsmini görünmez yaptığımız klasörümüze sağ tıklayıp, en altta yer alan özellikler sekmesine bastıktan sonra üst sağda yer alan Özelleştir kısmındaki Simge Değiştir seçeneğini tıklayalım ve aşağıdaki resimde göründüğü gibi boş / görünmez simgeyi seçip, önce uygula, sonra tamam tuşuna basalım. Sonrasında masaüstünüze bir bakın. Heyo! Klasör simgenizde kayboldu ve ana ekranınızda dosya ortada yok. Yerini artık bir tek siz biliyorsunuz!

Aşağıda video olarak da paylaştım. Resimli anlatım da yaptım. Dediğim gibi bu yapılan işlemler sadece masaüstünde dosyanın gizli kalmasını sağlar; dosyaları tamamen gizlemez. Bu işlem masaüstünde gözükmesini istemediğiniz, kimsenin görmesini istemediğiniz dosyaları görünmez hale getirmek için yapılan bir işlemdir. Yoksa, gizli dosya oluşturma işlemi için yani tamamen gizlemek için daha profesyonel yöntemler denemelisiniz. Burada yapılan işlemler sonrası klasörünüz windows gezgininde aşağıdaki gibi boş bir satır gibi gözükür (tıklanabilir şekilde), klasör ve içindeki dosyalarınız dosya arama ekranında çıkmaya devam eder.

Masaüstünüzde aynı anda birden fazla klasörü yukarıda yazdığım şekilde gizlemek istiyorsanız, anlattıklarımı aynen tekrarlayın, ancak birden fazla dosyalar için Alt + 255 tuşlarına bir defadan fazla basın. Çünkü iki klasör aynı ada sahip olamaz, bu nedenle ikincisi iki boş alana ihtiyaç duyar. Aynı deseni üç veya daha fazla klasörle tekrarlayabilirsiniz, her seferinde klasör adındaki görünmez boşluk sayısını alt + 255 kodlamasını birden fazla yaparak oluşturacağınız özel kod yardımıyla artırın.
Bu işlem yukarıda yazdığım gibi güvenli bir gizleme yöntemi değil, sadece birini şakalamak için size yardımcı olur. Dosya arama yapılarak bulunabildiğini de söylemiştim. Bu hile resmi bir Windows özelliği de değil, tamamen kod severler tarafından bulunmuş bir Windows bugu diyebiliriz. Dosyayla ilgili herhangi bir sorun yaşarsanız, windows arama seçeneği ile dosyaları bulduktan sonra yeni bir dosyaya taşıyın ve sonra görünmez olan dosyayı silin.
Klasörü Yeniden Görünür Yapma
Görünmez yapılan dosyayı geri almak için yukarıda anlatılanları tersten yapmanız gerek; görünmez klasörü sağ tıklayın ve “Özellikler” i seçin. “Özelleştir” sekmesini ve ardından “Simgeyi Değiştir” i tıklayın. Bu sefer klasör için görünmez yerine normal bir simge seçin. Adı değiştirmek için klasörü sağ tıklayın ve “Yeniden Adlandır” ı seçin. Klasöre ad vermek istediğiniz şeyi yazın ve ardından Enter tuşuna basın. Bu kadar.
Windows Görünmez Dosya Oluşturma nasıl yapılır? Video anlatım
İşlemler bu kadar.
Umarım fayda sağlar.
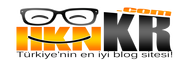
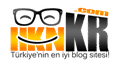




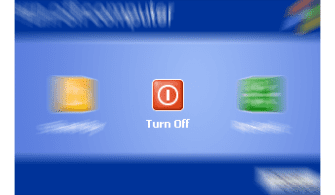

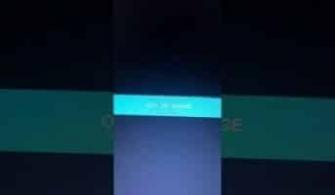
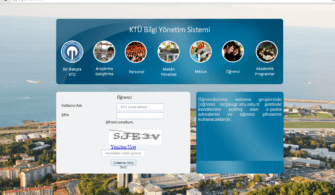
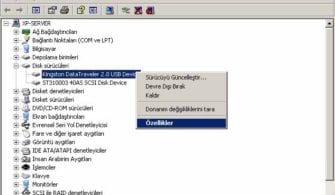
Merak Ettiğim Bir Konu idi Tesadüf Olarak Gelmem Güzel Oldu Açıklayıcı Bir Yazı Olmuş Teşekkür Ederim. :)
Çok teşekkürler bilgilendirme için. Windows 10 gizli klasör oluşturmayı bilmeyen arkadaşlar için oldukça detaylı bir anlatım olmuş elinize sağlık. Aslında resimli anlatım bile yeterliyken videoyu düşünmüş olmanız da ayrıca güzel…
Bunu çok aramıştım ve sonunda sayenizde buldum. Windows 10 biraz karışık bir sistem ama insan araştırınca diğer sistemlerdeki farkını farkettiriyor. Sayenizde windows 10 da gizli klasör bulmayı öğrenmiş oldum..
Windows 10 da nasıl yapıldıgını bulamamıştım. sayenizde öğrendim. Teşekkürler